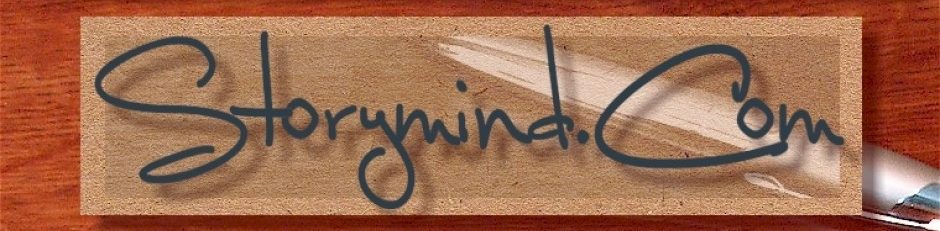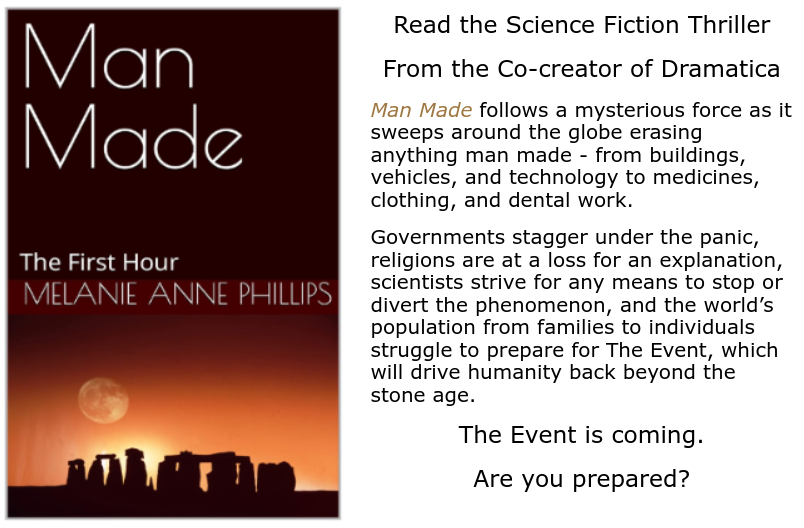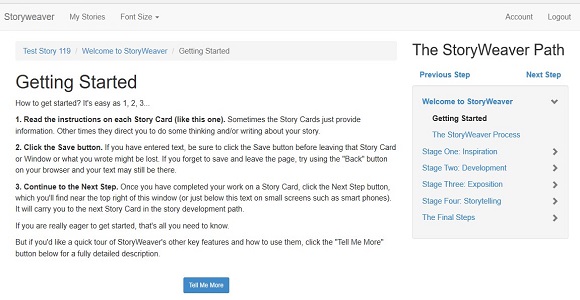
Step 2 from the more than 200 steps in our StoryWeaver Story Development Software:
Getting Started
How to get started? It’s easy as 1, 2, 3…
1. Read the instructions on each Story Card (like this one). Sometimes the Story Cards just provide information. Other times they direct you to do some thinking and/or writing about your story.
2. Click the Save button. If you have entered text, be sure to click the Save button before leaving that Story Card or Window or what you wrote might be lost. If you forget to save and leave the page, try using the “Back” button on your browser and your text may still be there.
3. Continue to the Next Step. Once you have completed your work on a Story Card, click the Next Step button, which you’ll find near the top right of this window (or just below this text on small screens such as smart phones). It will carry you to the next Story Card in the story development path.
If you are really eager to get started, that’s all you need to know.
But if you’d like a quick tour of StoryWeaver’s other key features and how to use them, click the “Tell Me More” button below for a fully detailed description.
Tell Me More…
StoryWeaver’s Key Features
Story Cards
StoryWeaver consists of more than 200 interactive Story Cards that take you from concept to completion of your story step by step. Each Story Card covers one dramatic topic in the StoryWeaver story development path. Sometimes cards just provide information to get you ready for the next kind of development you’ll be doing. But most cards ask you to answer a question about your story, develop a concept, or pull several of your ideas together into an integrated story thread. That’s why it is called StoryWeaver – you are guided step by step to weave together all the threads of your story into a tapestry the fulfills your original vision.
Story Development Box
On Story Cards that ask you to work on your story you’ll find a Story Development box where you can enter text in response to the Story Card’s topic. The point of each topic is to do some thinking about an aspect of your story and then describe how that topic applies specifically. You can write as little or as much as you like, but quality is always more important than quantity.
The SAVE Button
Directly below the Story Development area is the Save button. Be sure to click the Save button before leaving a Story Card or your work on that card won’t be saved. Very important safety tip! But should you forget and click on another card, you can usually use your browsers Back button to return to the previous story card, and most often your work will still be present in the Story Development box so you can still save it. Who says there are no second chances?
On most devices you can also right-click on any text field and select Undo to removes changes to your text that you have recently made. This can be especially useful if you accidentally delete the text you have entered.
The References Box
After you’ve responded to a few Story Cards, you’ll see a References box show up just above the Story Development box. The References box quotes your responses to previous Story Cards to help you respond to the topic of the current Story Card. This is one of StoryWeaver most powerful features and is at the core of the StoryWeaver process. By folding your previous work into your current work, you continuously integrate your ideas, build on your story’s central concepts, and create a rich and detailed story world.
Action Buttons
Directly below each topic are the Action Buttons. Some of these are links to helpful in-depth articles on story development that are pertinent to that Story Card’s topic. Others may open an informational video or an example to illustrate how to respond to this topic.
Every Story Card has a Notes and Story button. Click on the Notes button to open a window where you can jot down any creative ideas that may come to you while you are working on that story card. The Notes window is free-form – use it as you like. The Story button opens another text window where you can jump ahead and start writing your story if you like. Perhaps you have a first draft already written and want to paste it here so you can revise it as you go. Or, you might suddenly get an inspiration about how you want to begin your story and write your opening lines down while the notion is hot. In a nut shell, the Story button is where you go when you want to jump ahead of Story Development for a bit and work on your overall story.
Many cards have a Tell Me More button that provides additional information about the topic being covered. And some cards have buttons that link to in-depth articles that inform the topic at hand, or provide an example to illustrate one way of responding.
The StoryWeaver Path
This is the collapsible menu to the right on larger screens and at the bottom of each Story Card on smaller screens. It outlines the entire 200 topic story development path. Normally, you only use the Next Step and Previous Step buttons just above that collapsible list, but you can click directly on the list should you want to go back and change an earlier response or expand the list to see what’s coming up.
The “My Stories” Menu
At the top of each Story Card is the My Stories menu. It allows you to create or delete a story project, open one you’ve been working with, or rename a story project. You can work on as many stories at a time as you like – just create a new story project for each. StoryWeaver saves your stories securely on our server, and you can also download all your story text (everything you’ve written in StoryWeaver) any time you like in a text file. Just click on the My Stories menu and select Download Story Text for any given story project.
The “Font Size” Menu
Click the Font Size menu to make all the on screen text (including what you write) larger, smaller, or back to default so that you can maximize readability on any size screen.
The “StoryWeaver” Link
In the upper left corner of every Story Card is the word “StoryWeaver.” It leads to the StoryWeaver home page where you can learn all the latest StoryWeaver news and contact us with questions, comments or (hopefully not) problems.
You Are Here
Directly below the StoryWeaver link is a “You are here” address that shows where you are in the process. On this Story Card it looks like this: “My Story / Welcome to StoryWeaver / Getting Started.”
Final Notes
That’s all there is to it. StoryWeaver is powerful in how it guides you to develop your ideas into a fully crafted story, yet it is also streamlined and easy to use.
Still, if you run into any problems, let us know and we’ll help you get back on track.